안녕하세요 재미있는 IT놀이터 사진 초보입니다

필자는 사진 촬영은 아직 DSLR 카메라를 이용하고 있지만 동영상 촬영은 사용하기 쉽고 고품질의 아이폰을 이용하고 있습니다
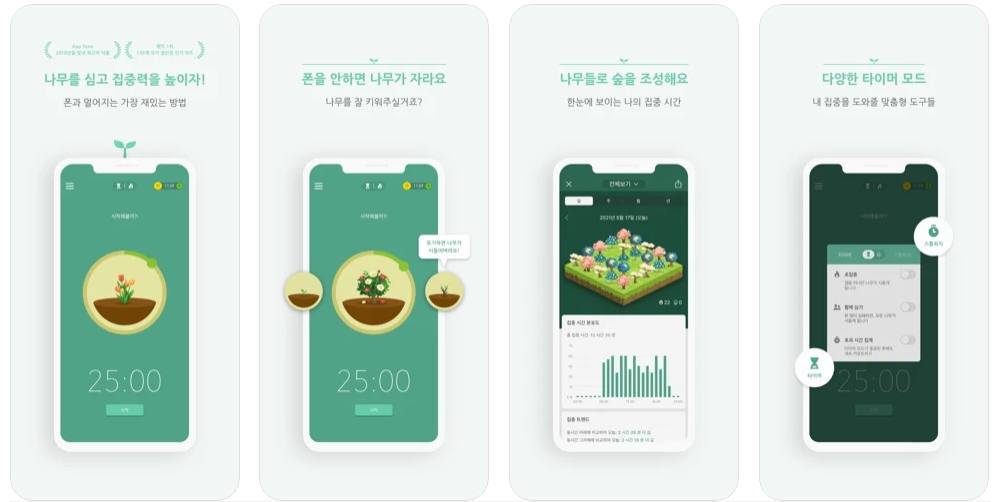
촬영한 결과는 애플이 기본으로 제공하는 사진 앱과 아이무비를 이용하여 동영상의 길이를 자르거나 맞거나, 세로로 촬영된 영상을 가로 방향으로 회전시키거나, 색감 보정이 가능하고 저작권에 자유로운 BGM을 넣는 등 다양한 편집 작업이 가능하여 애용하고 있습니다 아이폰 이용자라면 유료 앱, 말고기 책 앱을 사용하여 동영상 편집하는 방법을 알아두면 좋을 것 같습니다 동영상 기본 편집 길이를 끊다, 회전하다
아이폰으로 촬영한 동영상은 사진 앱에 저장되어, 이 사진 앱으로 비디오의 길이를 자르거나 회전시키거나 색감을 보정하는 등, 사전 편집 작업을 실시할 수 있습니다
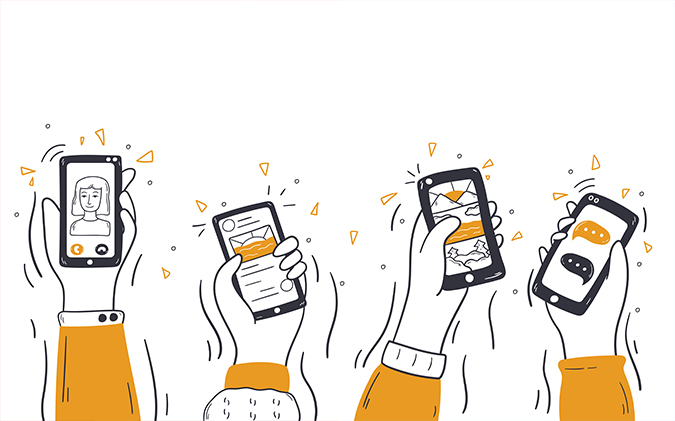
사진 앱을 열고 편집할 클립을 선택한 후 오른쪽 상단의 [편집] 을 탭해 주세요. 그러면 아래와 같은 화면이 나오는데요
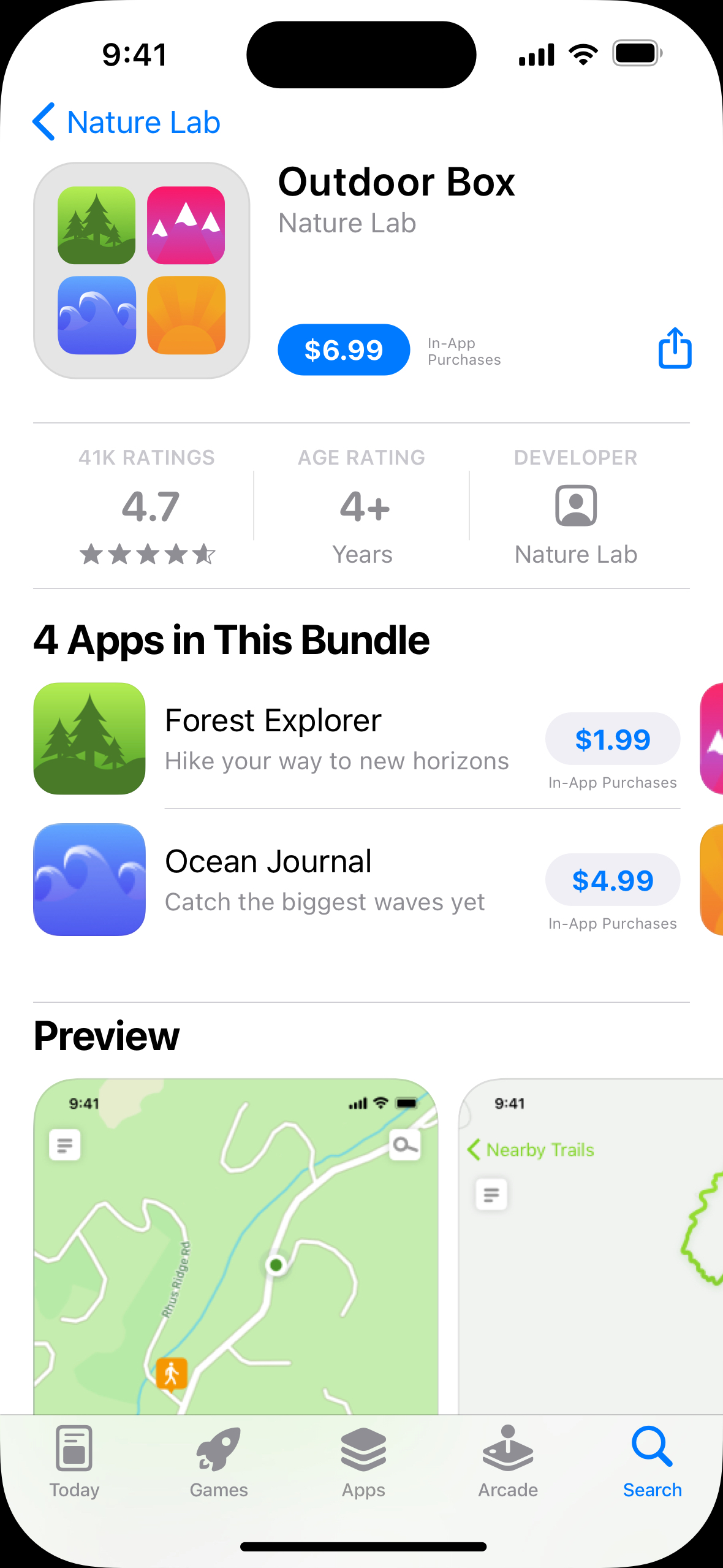
화면 구성을 조금 보시면 중앙에 미리보기, 미리보기 밑에 타임라인과 비디오, 효과, 필터, 컷 메뉴바가 있습니다

처음 메뉴바에서 비디오 아이콘을 선택하면 동영상 길이를 조절할 수 있습니다 타임라인 좌우의 흰색 화살표를 탭 후 손가락을 떼지 않고 좌우로 슬라이드 하면 노란색 상자로 변경되며 영상 길이를 자유롭게 조절할 수 있습니다 길이컷이 완료되면 왼쪽의 재생 버튼을 눌러 정상적으로 선택되었는지 확인할 수 있습니다

그런 다음 조절 버튼을 클릭하면 노출, 하이라이트, 그림자, 밝기, 채도 등 다양한 효과를 선택하고 슬라이더를 좌우로 눌러 효과를 추가하거나 꺼낼 수 있습니다

어둡게 촬영된 영상이라면 노출과 밝기를 조금만 높여도 만족스러운 결과를 보여줍니다. 잘 모르시면 자동을 선택하시거나 아래에서 소개하는 필터 효과를 선택하시면 됩니다
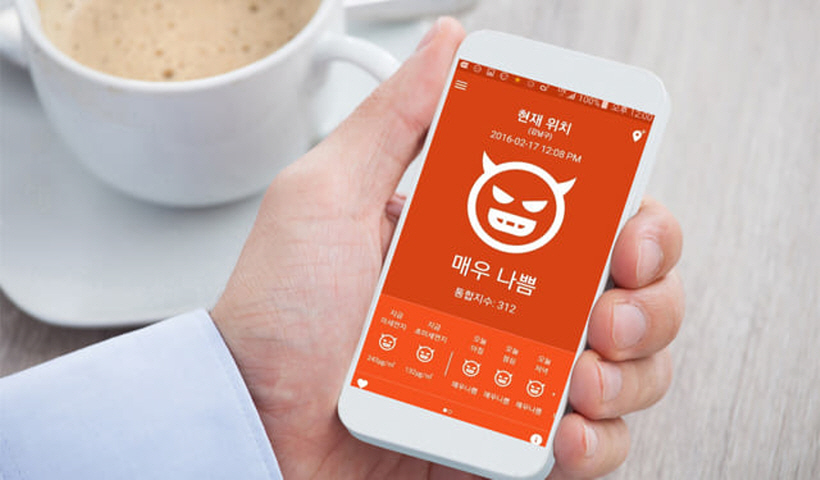
탭 1회로 선명하게 드라마틱, 모노톤 등 사전 설정된 값으로 빠르게 적용 가능합니다

마지막으로 자르기를 선택하면 좌우반전, 시계반대방향으로 90도씩 회전, 비율을 자를 수 있으며, 미리보기 화면에서 각 모서리에 있는 핸들을 이용하여 크기를 자르기, 핀치 줌을 이용하여 확대/축소도 가능하며 수평 맞춤과 종횡 원근감을 슬라이더로 조절할 수 있습니다 마지막으로 같은 위치에서 동일한 노출값으로 촬영된 비디오를 동일한 보정값을 적용하여 톤앤매너를 맞출 수 있습니다

우측 상단의 3가지 점(상세)을 탭하여 [편집내용 복사]를 선택하여 편집을 완료하고, 다른 동영상을 길게 탭하여 [편집내용 붙여넣기]하면 동일한 값으로 보정됩니다 동영상 통합
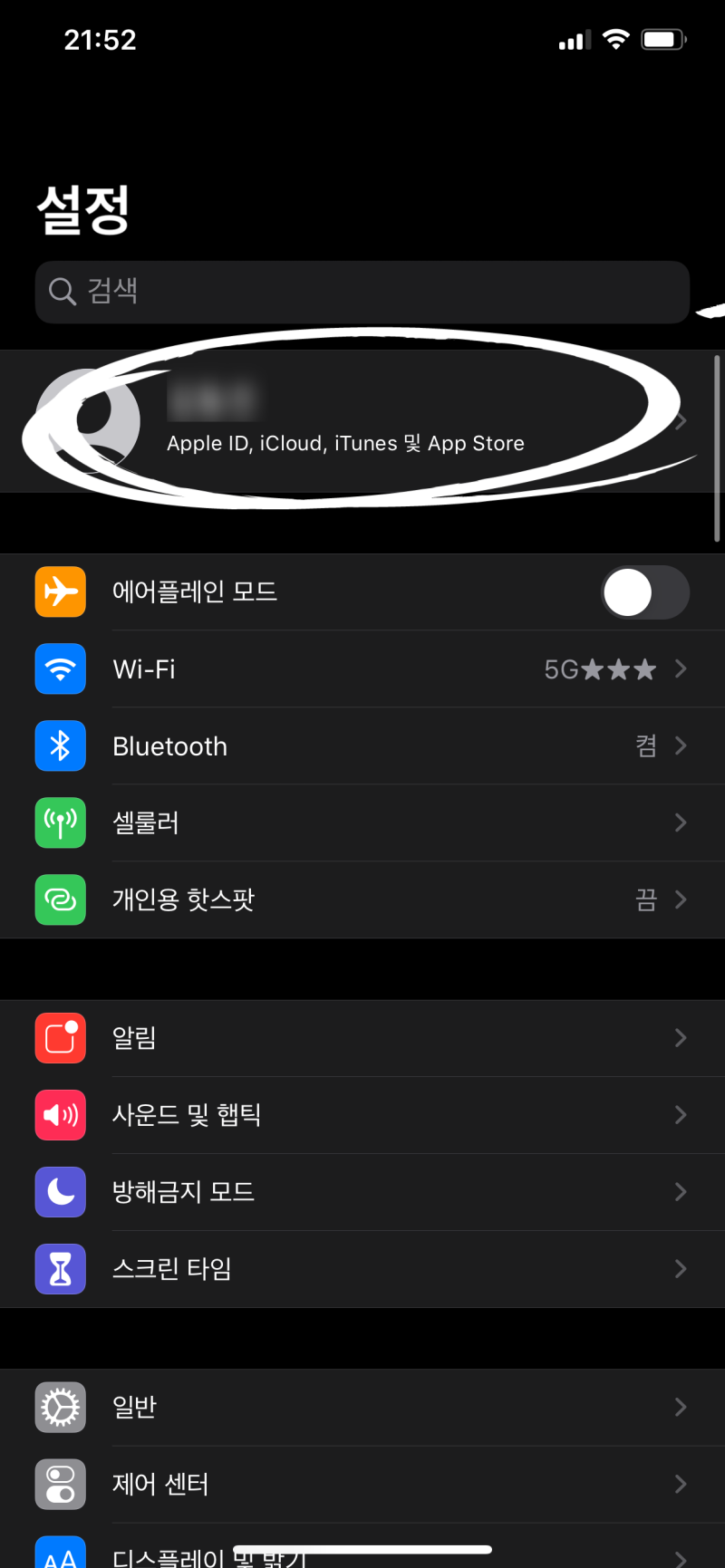
기본 보정이 끝나면 영상을 하나로 맞춰보겠습니다
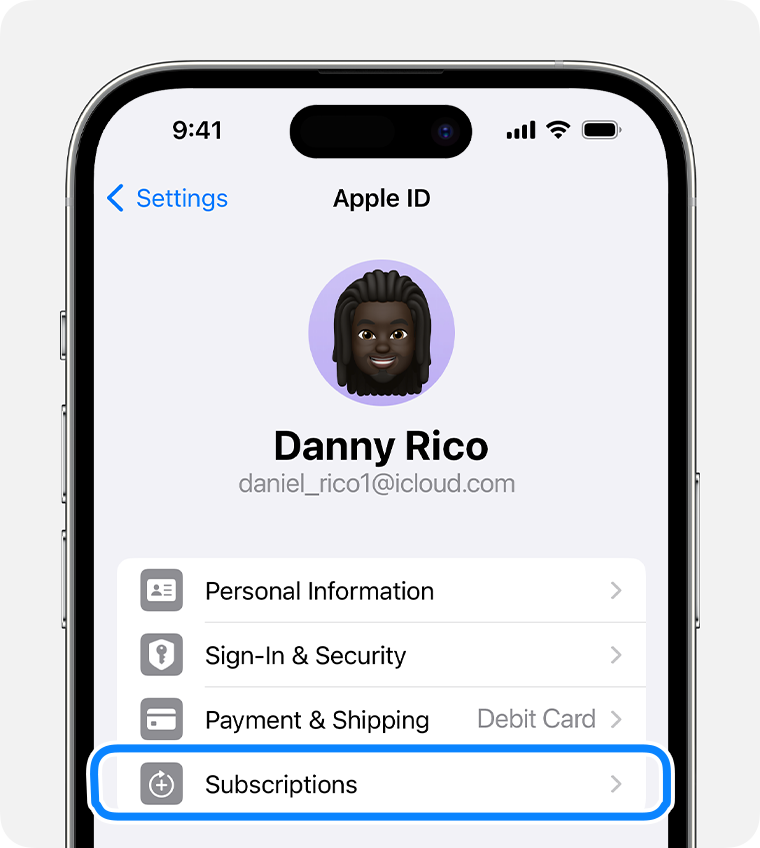
Apple에서 기본적으로 제공하는 편집 앱 ‘아이무비’를 실행해 주세요실행화면 하단의 새로운 프로젝트 시작 항목에 매직무비, 스토리보드, 동영상의 3가지 항목이 표시되는데, 전통적인 방법으로 편집을 하고 싶으면 ‘동영상’을, 자동으로 빠르게 편집을 하고 싶으면 ‘매직무비’를 선택하세요. 먼저 [동영상]을 선택하면 동영상을 선택하는 창이 나타납니다여기서 맞추고 싶은 클립을 선택하고 동영상 생성을 선택하면 타임라인에 5개의 클립이 추가된 것을 알 수 있습니다순서를 변경하려면 클립을 길게 클릭하고 좌우로 이동하여 변경할 수 있습니다클립을 선택하면 하단의 메뉴바가 표시되며, 여기서 자르기, 영상속도, 음량설정, 텍스트, 효과필터를 적용할 수 있습니다하단의 메뉴바에서 자동차 속도계기판 모양의 아이콘을 선택하고 슬라이더를 이용하여 우측으로 밀면 최대 2배속으로 재생이 가능하며 좌측으로 밀면 최대 1/8배속으로 천천히 재생이 가능합니다효과 필터는 기본 편집(사진 앱) 과정에는 없는 카툰 효과 등이 있으며, 고급 편집 프로그램에서만 볼 수 있는 특별한 비디오를 만들 수 있습니다BGM 추가도 해봅니다 타임라인 좌측 상단의 +버튼을 눌러 오디오를 선택하시고 사운드트랙을 탭하시면 애플이 제공하는 퀄리티 높은 음악을 선택하실 수 있습니다필자는 스톡사이트 등에서 무료로 다운로드한 음원을 사용해 영상을 편집해 유튜브에 올렸는데, 저작권자가 나중에 해당 음원을 유료로 전환했다가 저작권 위반 경고를 받고 갑자기 변경한 적이 있었는데 아이무비가 제공하는 음원은 저작권에서 자유롭기 때문에 자유롭게 이용하실 수 있습니다.또한 야유소리, 경보기, 벨소리 등 다양한 효과음도 제공하고 있어 콘텐츠를 더욱 풍성하게 만들 수 있습니다. 이제 편집이 완료되면 전송해야겠죠?필자는 스톡사이트 등에서 무료로 다운로드한 음원을 사용해 영상을 편집해 유튜브에 올렸는데, 저작권자가 나중에 해당 음원을 유료로 전환했다가 저작권 위반 경고를 받고 갑자기 변경한 적이 있었는데 아이무비가 제공하는 음원은 저작권에서 자유롭기 때문에 자유롭게 이용하실 수 있습니다.또한 야유소리, 경보기, 벨소리 등 다양한 효과음도 제공하고 있어 콘텐츠를 더욱 풍성하게 만들 수 있습니다. 이제 편집이 완료되면 전송해야겠죠?

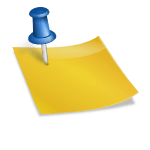
![IT/웨어러블/시계] 가민 피닉스7x 사파이어 솔라 / 미네랄 블루 티타늄 - 화이트스톤 실리콘 IT/웨어러블/시계] 가민 피닉스7x 사파이어 솔라 / 미네랄 블루 티타늄 - 화이트스톤 실리콘](https://img.danawa.com/prod_img/500000/374/485/img/16485374_1.jpg?shrink=330:330&_v=20220225124426)